Help Center
Sell tickets at your event with Eventbrite Organizer
To sell tickets at your event, use the Eventbrite Organizer app. Download the app, log in, and select your event. Then, tap Sell (in the toolbar) to get started.
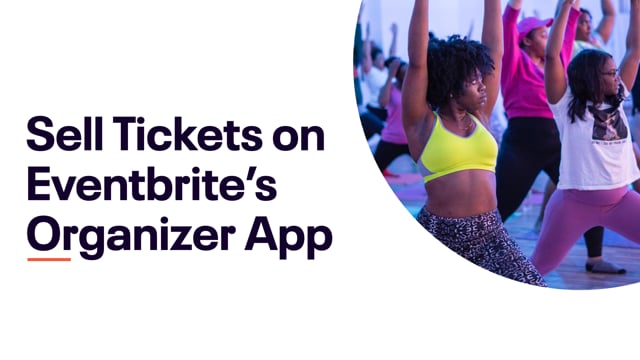
In this article
- Setting up your device
- Sell tickets on Eventbrite Organizer
Setting up your device
1. Check this before you start:
☑️ Your tickets are on sale at the door or everywhere.
☑️ To process credit card payments, your event must use Eventbrite Payment Processing. For iOS devices, your event's currency must be CAD, GBP, or USD. For Android devices, only USD is supported at this time.
☑️ All events can use Eventbrite Organizer to record offline transactions (like cash, check, invoice, etc.).
☑️ You can't use Eventbrite Organizer to sell donation tickets.
☑️ In some currencies, there’s a service fee for all paid tickets sold through Eventbrite Organizer.
CAD: C$1 per ticket
GBP: £0.50 per ticket
USD: US$1 per ticket
For credit card transactions, payment processing fees may also apply. Learn more about Eventbrite fees.
2. Download Eventbrite organizer
Eventbrite Organizer is compatible with iOS versions (14.0 or later) and Android (5.0 and up).
3. Set up your payment methods
Open the app and log in with your Eventbrite account.
For iOS users
Tap the three-dot icon.
Select Settings, then Payment methods.
Check all the payment methods you want to accept.
For Android users
Tap the menu in the top left.
Select Device settings, then Payment methods.
Check all the payment methods you want to collect.
If you enable offline payment methods (like cash or check), collect those payments directly from the attendee.
Sell tickets on Eventbrite Organizer
1. Select your event and go to "Sell".
For Android users, select the menu in the top left. Then click Sell.
To switch between events, follow these steps.
For iOS users
Select the three-dot icon.
Select the current event name.
Search and tap your desired event.
For Android users
Select the menu in the top left.
Tap Events.
Search and tap your desired event.
2. Select tickets and update the order.
Tap tickets to add them to the cart. Select the number to increase or decrease the number of tickets. You can also:
View the cart — view pending tickets or change your ticket delivery method.
Pick a seat on the map — assign seats for tickets. If you don’t pick a seat, the app assigns the best available seat (only for reserved seating events).
Add codes or sell a hold — apply a promotional code. You can also sell a held ticket without an access code.
Comp tickets — register any tickets with no payment required or collected.
Add customer information — add first name, last name, email address, and other information.
Empty the cart — select Clear to remove all tickets from the cart.
If you don’t see your tickets, make sure the Sales channel is at the door or everywhere. Also check that the ticket is not hidden. Learn how to create and edit ticket types.
3. Select the payment method.
Select the payment method. If you have more than two payment methods, you’ll need to tap Pay first.
Credit card: You can enter the credit card details manually or collect them with Tap to pay (US only).
Other payment methods methods: Select the payment method (e.g. cash, check, invoice). Then confirm how much the buyer paid. These payments won’t be processed through Eventbrite, so make sure to collect payment directly from the buyer.
4. Optional: Enter attendee information.
Depending on your app settings, you may be asked to collect name, email address, or other information. You can submit to skip this step unless your delivery method is set to eTicket or Will Call.
5. Tap "Place Order".
You can email a receipt to the buyer, print out the ticket, or check them into the event after the order completes.
If the transaction fails to complete, have the attendee check their payment information and try again. Some payment methods may have restrictions based on the transaction amount and method of payment.